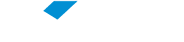O Aluno terá a opção de imprimir usando o mecanismo padrão do sistema operacional Windows quando estiver usando um dos computadores da FGV, que estão instalados em Laboratórios, Bibliotecas, Salas de Estudo, etc.
Esta opção dá ao Aluno uma outra alternativa de execução do PASSO 1, que cria o Trabalho de Impressão. Mas o PASSO 2, que efeitivamente imprime, deverá ser feito pelo PaperCut, sempre da mesma forma.
Esta opção somente está disponível nos computadores da FGV, porque apenas neles estão instaladas as "impressoras PaperCut".
PASSO 1 - Criar o Trabalho de Impressão
O aluno está usando um programa instalado num dos computadores da FGV (neste exemplo o Word) e realiza as seguintes ações:
- aciona a opção de impressão oferecida pelo programa e provoca a abertura da "janela de impressão",
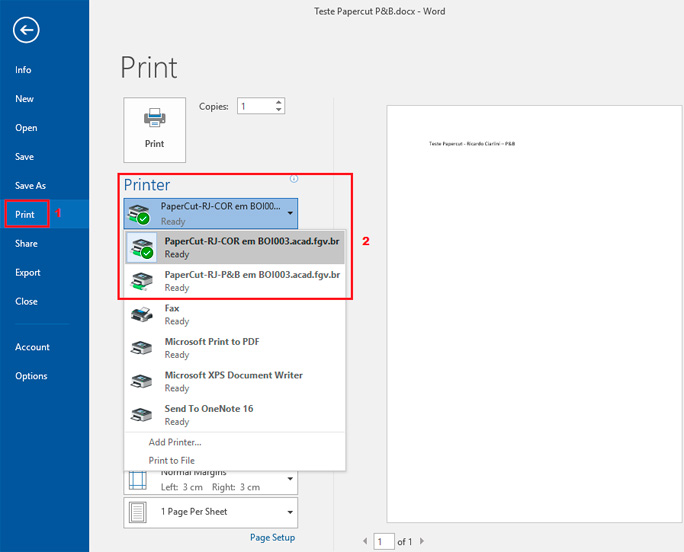
- faz as escolhas pertinentes, tais como o número de cópias e as páginas que deseja imprimir,
- indica a impressora a ser usada, escolhendo uma cujo nome começe por PaperCut,
- aciona o botão imprimir.
Ao executar este procedimento o Aluno estará executando o PASSO 1 do processo de impressão e criando um Trabalho de Impressão e a sua colocação na situação de espera pela execução do PASSO 2.
Uma das vantagens do uso desta opção é a possibilidade de imprimir qualquer conteúdo que seja tratado por um software que esteja instalado no computador da FGV. Por exemplo, um gráfico gerado pelo pacote estatístico SAS pode ser impresso através desta opção, o que não é possível pela opção de execução do PASSO 1 pelo PaperCut.
PASSO 2 - Imprimir o Trabalho de Impressão
Este PASSO deverá ser executado quando o Aluno estiver próximo de uma das "impressoras PaperCut" e o Aluno poderá usar o seu dispositivo pessoal ou um computador da FGV exclusivamente dedicado à execução deste PASSO e que fica instalado nestes locais.
Com o browser da sua preferência o Aluno deve acesssar o sistema PaperCut pelo endereço http://impressao-alunos.fgv.br e, depois de se autenticar usando a sua Conta de Acesso Individual / senha:
- seleciona a opção Trabalhos de impressão aguardando liberação,
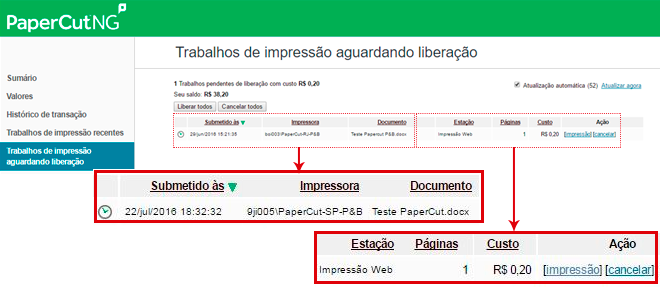
- para cada um dos Trabalhos de Impressão, além do nome do arquivo, estão exibidos:
- o número de páginas que serão impressas,
- o custo em R$,
- as opções impressão e cancelar, que são as ações que o Aluno pode executar,
- ao selecionar impressão o Aluno terá que escolher que impressora vai usar, observando que o nome de cada uma informa a sua localização, para facilitar a recuperação das páginas impressas que irão ser geradas logo em seguida, concluido assim a operação,
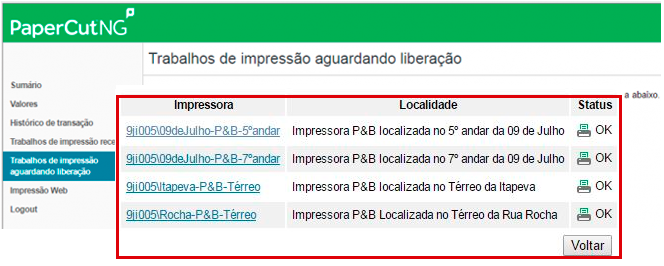
- selecionando cancelar, o Trabalho de Impressão será removido da fila, sem acarretar nenhum custo.
Identificação das Impressoras
Ao executar o PASSO 1, o aluno escolhe uma impressora que é identificada pela palavra PaperCut seguida de um local (SP, RJ ou DF) e de COR ou P&B para indicar se a impressão é colorida ou preto e branco. Por exemplo, PaperCut-RJ-COR indica a impressora que fica localizada no Rio de Janeiro e que imprime em cores, ao passo que PaperCut-SP-P&B designa a impressora de São Paulo que imprime em preto e branco.
Esta ecolha do PASSO 1 corresponde na verdade a um grupo de impressoras e, ao executar o PASSO 2, será necessário escolher qual das impressoras do grupo será efetivamente usada, observando que a identificação das mesmas inclui, de uma forma mais detalhada, o nome do seu local de instalação, como por exemplo PraiadeBotafogo-P&B-7º Andar.
Observações:
- Na execução do PASSO 2, caso não haja créditos suficientes, o PaperCut gera uma mensagem de alerta e o Trabalho de Impressão continuará na fila.
- Adquirindo créditos adicionais suficientes, o Aluno poderá repetir a operação e realizar a impressão.
- Os Trabalhos de Impressão serão automaticamente removidos das filas após 24 horas da sua criação, sem acarretar qualquer custo.